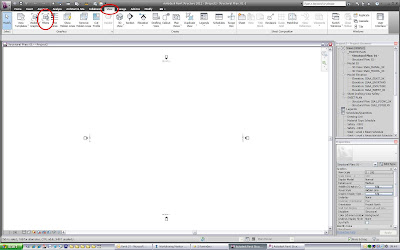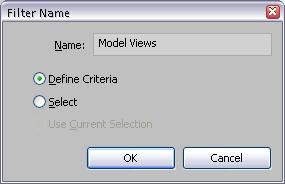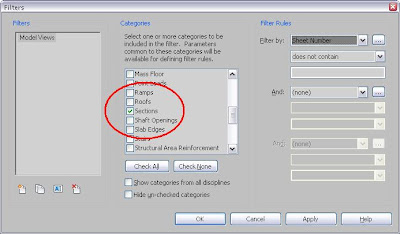This will be broken down into a couple of posts. The first, this one, will cover a basic method to get up and running. The second post will cover a couple of more advanced details.
The method involves creating a Generic Model family, then placing this into an In-place Wall family in the project. This In-place 'container' ensures that the piles display correctly in the project (ie hidden lines shown). I'm not a huge advocate of in-place families in general, but this is one instance where they have a good use.
The first thing to do is to create a diameter driven circular profile family. This isn't covered in the video, but for reference, refer to a previous post here
The next stage is to set up some shared parameters as follows:
'Pile Size Male' - Length
'Pile Size Female' - Length
'Pile Length Male' - Length
'Pile Length Female' - Length
'Pile Crs' - Length
We're now ready to create the family. It consists of a Generic Model 'Female' Pile family nested into the main 'Male' Pile family.
Create a new Generic Model Family and name 'GEN_Secant Female". Add the shared parameters above as follows:
'Pile Size Male' - Type - set initial value to 900
'Pile Size Female' - Type - set initial value to 600
'Pile Length Female' - Instance
'Pile Crs' - Type - set initial value to 600
In addition, add a family parameter 'Pile Return Angle' as an angle parameter - set to Instance
Load in the circular profile family and add the geometry as per the video. Close and save
Next is to create the main family:
- Open the 'GEN_Secant Female' and save as 'GEN_Secant'
- Delete the void elements.
- Add a reference plane as shown
- Keeping the existing parameters, now add the shared parameter 'Pile Length Male'. Set to Instance. Also, create a new family yes/no parameter 'Pile Female'
- Pick the solid and swap the female profile for the male profile. Delete the female profile.
- Change the length dimension from 'Pile Length Female' to 'Pile Length Male'.
- Load 'GEN_Secant Female' into this family. Place an instance of this, lock off to the reference planes and link parameters as shown
Now load the family into the project. Create a new in-place family of type 'Wall' and place instances of secant pile as desired.
On a final note to Nikolajs who contacted us regarding this; I tried to reply to your query, but it was bounced back. Hopefully this will help you out