Hide those Unreferenced View Tags
This is a quick tip for hiding unreferenced section, elevation and callout tags in a view in Revit 2011:- Go to 'Filters' on the 'View' Tab
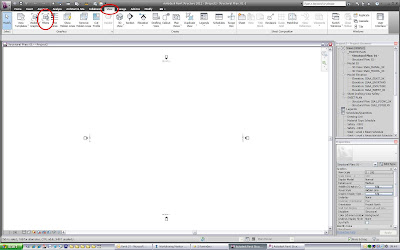
- Create a new filter called 'Model Views' and set 'Define Criteria'
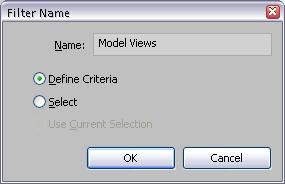
- Under Categories, check 'Callouts', 'Elevations' & 'Sections'
- Under Filter Rules, set Filter by 'Sheet Number'. Select 'does not contain' from the drop down box and leave the box under that blank

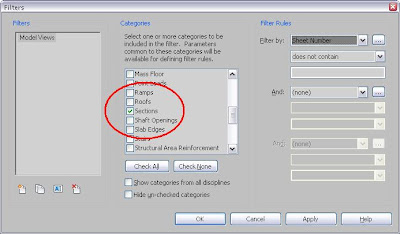
- Click apply & ok. Now go to the view you want to hide the tags. Go to Visibility/Graphics, select the 'Filters' tab and add the filter. Uncheck the 'Visibility' box and click ok. To switch the unreferenced tags back on, simply go into v/g again and check the box
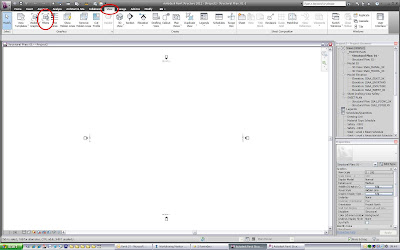

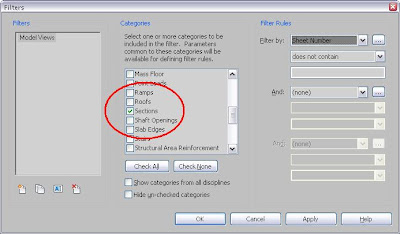


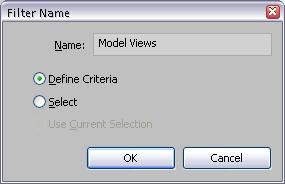
7 comments:
Thank You, I knew there had to be a way just didnt know how.
You're welcome Christy, glad to be of help
I realise this is an old post, however still a useful trick. But, I can't seem to get this filter to work in Revit 2016 or 2017, even using OOTB Structural analysis templates, what changed?
Hi Ian
There was a change between 2015 and 2016
Set the 'Sheet Number' to 'Less than' and enter 0. That should work.
thanks, works like a charm
Does this still work in 2020?
Just tried in Revit 2020 using the rule "Sheet Number less than 0" as Darren Snook suggested and it worked.
Post a Comment