The trick is to use a reference plane and lock the flange of the column to this reference plane.
Let me try and explain.
Put in a reference plane, say, 160 off of grid ( the trick is to PIN the reference plane in place ) and then place your column and align and lock the flange to the reference plane.

 Now if you change the size of the column the flange will stay aligned and locked to the reference plane.
Now if you change the size of the column the flange will stay aligned and locked to the reference plane.


 Pick Split Segment then select the Section Mark. you can then drag one part of the Section Mark around.
Pick Split Segment then select the Section Mark. you can then drag one part of the Section Mark around.

 Thanks to Nick Stokes for sharing.
Thanks to Nick Stokes for sharing.

 This is again to get something more like we are used to ...
This is again to get something more like we are used to ...


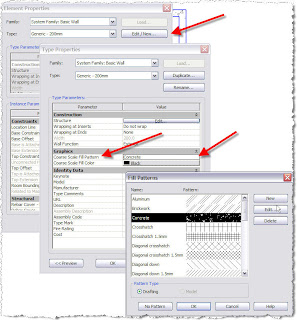



 If not already loaded you can Load and Browse to the file ..
If not already loaded you can Load and Browse to the file ..

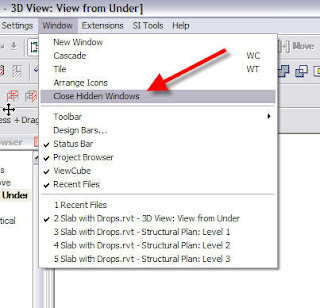 Scott Davis of Autodesk added a comment to this post regarding adding a "Keyboard Shortcut" to this command. Excellant tip thanks Scott.
Scott Davis of Autodesk added a comment to this post regarding adding a "Keyboard Shortcut" to this command. Excellant tip thanks Scott.  Close and open Revit. Then all you have to do is type xx to close all of your hidden windows.
Close and open Revit. Then all you have to do is type xx to close all of your hidden windows. For example this will enable you to call up sections as :-
For example this will enable you to call up sections as :-

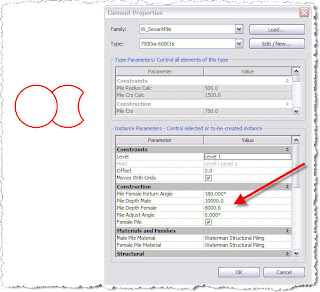
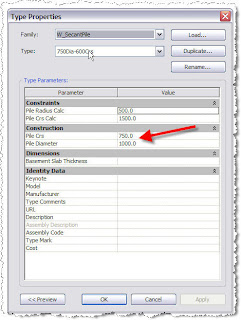 As both the female and male piles are made from the same material you have to unjoin them after placing to get them to show correctly.
As both the female and male piles are made from the same material you have to unjoin them after placing to get them to show correctly.
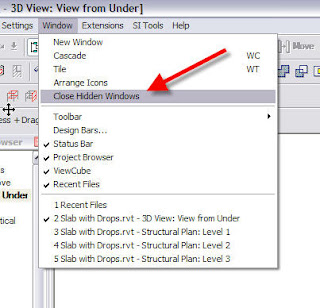
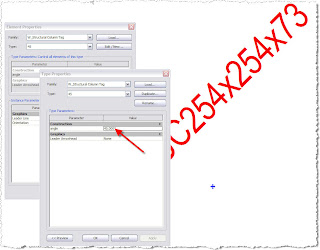
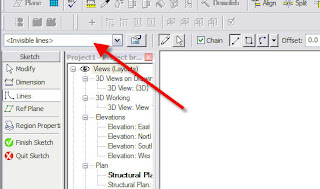
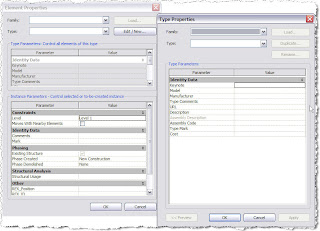 As you can see no hint of how to change it's material ....
As you can see no hint of how to change it's material ....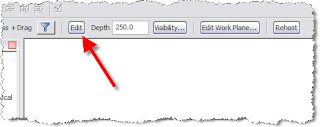 Then go to the Extrusion Properties where you will see the Material defined as
Then go to the Extrusion Properties where you will see the Material defined as 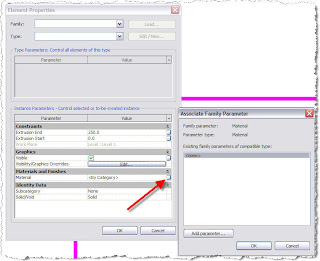
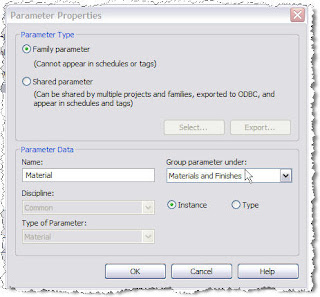 Then OK a few times and Finish Family.
Then OK a few times and Finish Family.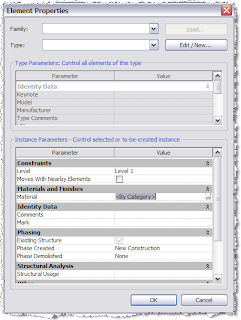
 Define a level slab using the same plan profile. This will give identically vertical corresponding points, which can then be snapped onto the ramp using the warping function.Snap by clicking the either the blue down o
Define a level slab using the same plan profile. This will give identically vertical corresponding points, which can then be snapped onto the ramp using the warping function.Snap by clicking the either the blue down o r up arrow (but not the square grip though) and dragging onto the corresponding point.Don’t worry about the following warning message. Once all the points are done, it will correct itself.
r up arrow (but not the square grip though) and dragging onto the corresponding point.Don’t worry about the following warning message. Once all the points are done, it will correct itself. Delete the ramp to leave the slab only.
Delete the ramp to leave the slab only. Now walls can be attached to the warped slab, openings can be cut and floor finishes added.
Now walls can be attached to the warped slab, openings can be cut and floor finishes added.




 Thanks to Gary McMahon & Andrew Cullen for sharing.
Thanks to Gary McMahon & Andrew Cullen for sharing.
 Then place your section mark and Revit will name and number it the same as the original.
Then place your section mark and Revit will name and number it the same as the original.

 Thanks to Nick Stokes for sharing.
Thanks to Nick Stokes for sharing.


